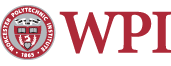Exchange Frequently Asked Questions (FAQ)
- How to Access your Exchange Mailbox
- How to Access Someone Else's Exchange Mailbox
- How to Manage your Exchange Mailbox
- How can I view the size of my entire mailbox?
- I deleted messages from my "Inbox." Why do I still keep getting messages from the System Administrator with the subject "Your mailbox is over its size limit"?
- How do I view the Folder List?
- How do I setup Personal Folders or Archives in Outlook?
- How do I restore an e-mail or folder that's already been deleted?
- How do I import my Personal Address Book into Contacts?
- How do I set up an Out of Office reply?
- How do I delete a name from the AutoComplete list in Outlook?
How do I setup Outlook/Entourage to access my Exchange mailbox?
Please use the links below to find the appropriate directions on how to setup Exchange access.
- Outlook 2007, 2010
- Entourage 2008
How do I open an additional mailbox in my "folder list"?
If you have full mailbox access permission for other Exchange mailboxes, you can specify which mailboxes to open in Microsoft Outlook.
- On the Tools menu, click E-mail accounts, select View or change existing e-mail accounts, click Next, select the Exchange account, and then click Change.
- Click More Settings, then click the Advanced tab.
- Under Mailboxes, click Add, and then select the mailboxes to add.
Note: If you are unsure of the account name, open the Global Address List locate the account, right-click on it and select Properties. The Alias field is the name of the Exchange mailbox. - Click OK twice to close all of the configuration dialog boxes. The mailbox should not be listed in your Folder List
How do I send mail from a different account?
You must first have send-as privileges to the mailbox from which you want to send a message. The Exchange administrator or the owner of the mailbox must grant this privilege.
- On the File menu, point to New, and then click Mail Message.
Note: Even though you can click From and select any name from the Global Address Book, you are allowed to send a message only on behalf of someone who has granted you that permission. - In the From box, type the name of the person you are sending on behalf of. If you leave the box blank, the message is sent from you.
Note: If you do not see the From box above the To and Cc boxes, do the following:
- If you are using the Microsoft Outlook e-mail editor:
On the View menu, click From Field. - If you are using Microsoft Word as your e-mail editor:
Click the down arrow next to the Options button.
- If you are using the Microsoft Outlook e-mail editor:
How can I view the size of my entire mailbox?
How to View the Size of Your Entire Mailbox
- Open the Outlook Client.
- Click on your mailbox by selecting Mailbox - Last Name, First Name.
- Right-click the mailbox and select Properties.
- Click on the Folder Size button.
How to View the Size of a Single Folder
- Open the Outlook Client.
- Click on a folder, such as Inbox, to select it.
- Right-click the folder and select Properties.
- Click on the Folder Size button.
How to Identify Large E-mails
If you are having trouble staying below quota, it may be useful for you to locate large message attachments which are clogging up your mailbox. Email messaging systems are not designed to be a primary file repository. If you find that you have several messages with large attachments, you can search for these messages and move the attachments to the appropriate file storage location. To do so:
- Open the Outlook Client.
- Go to the Search Folders below the Sent Items folder and click on the Large Mail search folder. This will show all messages larger than 500 KB. It will also sort it from "Very Large (500 KB- 1 MB" to "Huge (1 - 5 MB)" to "Enormous (>5 MB)".
- Open each message where a large attachment resides, right click on the attachment and choose "Save as", browse to your file location and select "Save".
- Right click on the attachment again and select "Remove".
- When you close the message you will be prompted to save changes, select yes.
I deleted messages from my "Inbox." Why do I still keep getting messages from the "System Administrator" with the subject "Your mailbox is over its size limit"?
Each user is allotted a quota on the Exchange server. Warning messages are sent out automatically by the Exchange server if the usage is approaching that limit. When you recieve warnings regarding your quota you should check your Sent Items and Deleted Items folders. If you are not aware of any large attachments and don't know what is taking up all of the space check the section in this FAQ for instructions on how to determine folder and mailbox sizes.
How do I view the Folder List?
Go to the View menu from within Outlook and click on the Folder List option. This will toggle the folder list on or off.
How do I set up "Personal Folders" or "Archives" in Outlook?
Your Microsoft Outlook mailbox grows as you create and receive items. You can reduce the size of your mailbox by storing some messages locally on your own computer in Personal Folders. These could be messages having to do with a specific project or messages with large attachments. You can also use Personal Folders to transfer items from one computer to another.
How to Create Personal Folders/Data Files in Outlook:
- On the File menu within Outlook, click on New and then select Outlook Data File.
- In the Types of storage area, click on Office Outlook Personal Folders File (.pst) to create a new Outlook .pst file.
- Click OK.
- In the File name box, either type a name for the new .pst file or use the default name. Click OK.
- In the Name box, type a title for the .pst file, or use the default title, Personal Folders. The title that you enter in the Name box is the name that is used on the Outlook All Mail Folders list, and it is applied to any shortcuts that are made for the .pst file on the Outlook Bar. Click OK.
- The new .pst file is added to the Outlook All Mail Folders list. To view the Folder List, click Folder List on the Go menu. There will be two default sub folders in your new personal folder: Deleted Items and Search Folders. You can create additional sub folders in your personal folder as desired.
Archiving
AutoArchive is on by default and runs automatically at scheduled intervals, moving old items from Exchange folders to the archive location and discarding items which are expired. Old items are those that reach the archiving age you specify. Expired items are mail and meeting items whose content is no longer valid after the date specified by the sender. The archive file is a data (or .pst) file which is stored locally on your hard drive.
To configure AutoArchive:
- Open Outlook.
- On the Tools menu, click on Options.
- Click the Other tab.
- Click the AutoArchive button.
The AutoArchive dialog box normally tells you:
- How often Outlook archives items.
- How old items have to be for Outlook to send them to the archive.
- The name and location of the archive file.
- Whether or not the AutoArchive featured is turned on.
By default, Outlook automatically archives items every 14 days, sending items over 6 months old to the archive file listed in the AutoArchive dialogue box. If you prefer to turn off the AutoArchive feature, remove the check on the check box labeled "Run AutoArchive Every 14 Days" at the top of the AutoArchive dialogue box.
To manually archive items:
- Go to the File menu and click Archive.
Archived items can be accessed directly from Archive Folders in your Outlook Folder list. If you decide you want archived items moved back into your main mailbox, you can import all the items from the archive file into their original folders or into other folders you specify, or you can manually move or copy individual items.
Some important things to remember:
- Personal Folders and archive files have the extension .pst and reside on the local computer's hard drive.
- Personal Folders and archive files are not backed up like e-mail on the Exchange server is, and they do not count against your mailbox quota.
- If you should change computers for any reason, or receive a new computer, please remember that you have Personal Folders or archive files that need to be moved as well.
- Any mail stored in a Personal Folder or archive folders cannot be accessed via Outlook Web Access.
- .pst files may corrupt without warning, especially if they exceed a certain size. Consider keeping each .pst file smaller than 4 GB.
How do I restore an e-mail or folder that's already been deleted?
Deleting a message in your Exchange account via either the Outlook client or Outlook Web Access moves a message from the folder that it's currently in to the Deleted Items folder. Messages are not permanently deleted until you Empty Deleted Items Folder
- On the Go menu, click Folder List, and then in the Navigation Pane, click Deleted Items.
- Select the items you want to retrieve.
- Right-click the selection, and then click Move to Folder on the shortcut menu.
- In the list, click the folder you want to move the items to.
Notes:
- To quickly retrieve a deleted item, drag the item from the Deleted Items folder to another folder.
- If you wish to recover deleted items or folders that were permanently deleted:
- On the Go menu, click Folder List, and then in the Navigation Pane, click Deleted Items.
- On the Tools menu, click Recover Deleted Items.
- In the list, click the item or folder you want to retrieve, and then click the Recover Selected Items icon.
- The item is recovered and saved in the Deleted Items folder.
- Users can only recover items that were deleted during the past 30 days.
How do I set up an Out of Office reply?
How to set up the Outlook Out of Office feature:
- In Outlook 2007
- On the Tools menu, click on Out of Office Assistant. Please note that the Out of Office Assistant command does not appear unless you are using an Exchange server e-mail account.
- Click Send Out of Office auto-replies
- If you would like you can check the box Only send during this time range: and set a date range to pre-plan your Out of Office window.
- Users also may choose to specify different messages for external users and for internal WPI Exchange users.
- In Outlook 2010
- Click the File Tab
- Click Automatic Replies (Out of Office)
- If you would like you can check the box Only send during this time range: and set a date range to pre-plan your Out of Office window.
- Users also may choose to specify different messages for external users and for internal WPI Exchange users.
To use the CCC (UNIX) Vacation Message Management System:
If you forward your mail to the Exchange server and want to avoid the Out of Office Assistant's replies to Internet mailing lists you are on, use Vacation forward page. To give a response to those who send mail to you on the Exchange mail server, you should still use the Out of Office feature described above.
E-mail will not be delivered to your Exchange mailbox when using the UNIX vacation feature. The messages will be stored on the mail server until you remove the vacation message, at which point, the held messages will be delivered. Your Internet correspondents will not see the Microsoft Exchange Out of Office Assistant message. They will only see the vacation message. Mailing lists that you are on will not see any message at all.
How do I delete a name from the AutoComplete list in Outlook?
- Open Outlook.
- Select File, then New, then Mail Message.
- Under the To: field begin typing the personís name.
- When the AutoComplete drop-down box appears as you type the name, use the arrow keys to select it and then press the 'DELETE' key.
Last modified: Aug 04, 2010, 20:30 UTC