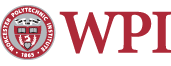Using X-Win32 to Connect to WPI
Below you will find directions on forwarding X11 connections using the X-Win32 client.
How to Install X-Win32
- Map drive T to \\rivet.wpi.edu\applications
- Navigate to the X-Win32 folder
- Navigate to the X-Win32 9.2 folder
- Double click on the Install X-Win32 9.2 shortcut to begin the installation process.
- You will see this screen pop up:

- Once that screen disappears, the install has completed! X-Win32 should be listed under All Programs in your Start menu.
How to Connect to a WPI Server
When you launch X-Win32 on a lab computer, you can immediately connect to ccc.wpi.edu, log in, and use a full featured Linux setup. If you follow these steps, you can do the same on your personal computer.
- If you are connecting from off campus, you must set up and connect to the VPN before proceeding. If you are on campus, continue on.
- Open X-Win32.
- Double click on the X-Win32 icon in the system tray [near the clock].
- In the Sessions tab, click on the button titled Manual on the right under New Session.
- For the Connection Method, select XDMCP.
- Fill in the following fields:
Session Name: Choose whatever name you want for this connection. The labs use ccc.wpi.edu as the name.
XDMCP Mode: Select Indirect from the drop down menu.
Host: Type in ccc.wpi.edu.
Monitor: Select 1.
Do not change anything in the Advanced tab. The default values should work fine. - Click Save. You should now see the new connection in the Sessions tab under My Sessions with the name you chose earlier.
How to Configure SSH Clients
You can configure your SSH client to interface with X-Win32. When you do this, GUI programs launched from the terminal will pop up like regular applications in Windows.
First, you need to configure X-Win32.
Initial X-Win32 Configuration
- Open X-Win32.
- Double click on the X-Win32 icon in the system tray [near the clock].
- Click on the Security tab.
- Click the bubble that states Only allow these host addresses:.
- Click on the Add... button.
- Type localhost into the box, and click OK.
- Now back at the main menu, click OK to confirm your changes.
Now, you can configure your SSH client of choice. Note that X-Win32 must be running while you use your SSH client in order for X forwarding to work.
PuTTY
- In the PuTTY configuration window, under Session, enter the machine you wish to connect to (such as ccc.wpi.edu) and select SSH as the connection protocol.
- Under Connection -> SSH check Enable Compression and 2 as your Preferred SSH protocol version.
- Under Connection -> SSH -> X11 check Enable X11 Forwarding. Your X display location should be the default setting (localhost:0).
- Back under the Session section, enter a name under the Saved Sessions title, and click Save. This will save these settings so that from now on, you can simply click the pre-configured session without re-entering all of these options.
- Select the server from the list of Saved Sessions, and click Open. X forwarding should now work properly.
TeraTerm
- Open the TeraTerm client.
- Connect to the server of your choice (ex. ccc.wpi.edu).
- In the Setup menu, select SSH Forwarding.
- Under X Forwarding, check the box labeled Display Remote X Application on Local X server.
- Click OK.
- In the Setup menu, click on Save Setup..., accept the default filename and click on Save.
- Restart TeraTerm. When you reconnect to the server, X forwarding should work properly.
Last modified: Mar 25, 2009, 17:17 UTC