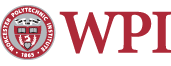Converting Files to PDF
Adobe Acrobat is no longer available for network installation.
Option 1: PDF Printer on PRINTERS
How to Install the PDF Printer
- If you are off-campus, first follow the steps on the Off Campus Drive Mapping page to connect to \\filer.wpi.edu\home
- Go to Start -> Run. Windows Vista & Windows 7 owners can use the Search programs and files instead.
- Type \\printers.wpi.edu\printtopdf and hit Enter. This will install the printer on your computer. Note: you may be required to login using your ADMIN credentials.
How to Print to PDF
- Open the file that you want to convert to .pdf.
- Go to File -> Print.
- Select the Print to PDF on Printers printer.
- Click Print.
You will receive an e-mail notifying you that the document was converted to a pdf file. The e-mail will include a link to the pdf document on your filer drive. The .pdf file can be located in My_Documents folder located in your personal file share \\filer.wpi.edu\home\My_Documents. This drive is automatically mapped to R: if you are logging into the ADMIN domain. Please note that the file name may not be representative of your .pdf document. You will most likely want to rename the file to something more appropriate and move it to another location.
Here are some examples of .pdf filenames created using this method:
- A Test page: job_31-Test_Page.pdf
- A Word Doc (Today.doc): job_99-Microsoft_Word_-_Today.pdf
Option 2: Printing a PDF using PrimoPDF
The CCC Helpdesk suggests using PrimoPDF to convert to PDF from any application by simply 'printing' to the PrimoPDF printer - it couldn't be easier! Within minutes, you can create high-quality PDFs by converting from Word, Excel, PowerPoint, and virtually any other printable file type.
Check out the PrimoPDF User Manual to get started.
The CCC Helpdesk has found this free solution to create .pdf files that works for most people. It is important to note that this is not a supported product, has not been fully tested and may not work in all situations. Maintained by itweb.Last modified: Jun 08, 2011, 15:13 UTC