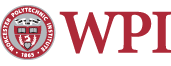Sharing Calendars in Exchange
Shared calendars are a great feature available to people using the WPI Exchange server. On this page, we will describe how to share your calendar, how to specify the permissions that other people have to your calendar, and how to open a shared calendar you have access to.
Sharing Your Calendar
NOTE: This process is only appropriate for sharing personal calendars. To set up a shared calendar for a department, please contact the Helpdesk and we will be glad to assist you.
Setting Folder Visible Permissions on Your Mailbox
- Open the Outlook client.
- Click on Calendar on the folder list on the left side of the screen.
- On the Home tab, in the Share section,
click Calendar Permissions

- Click the Add... button. (Please note that you should not change the
"Default" or "Anonymous" permissions. Doing so could allow anyone to have
access to your calendar")

- Select someone who should have access from the Global Address List (GAL).

- Press OK.
- Select the new user and confirm Permission Level is set to Reviewer access.

- Repeat steps 4-8 as necessary.
- Press OK.
Opening a Shared Calendar
- Open the Outlook client.
- Click on Calendar on the folder list on the left side of the screen.
- On the Home tab in the Manage Calendars
section, click on Open Calendar. This will open a drop down which
allows you to open a Personal/Departmental calendar from the Address
Book or a meeting room from the Room List.

- When you find what you want select OK. The calendar will now be on the list on the left side of the screen and will be listed under Other Calendars. To display the calendar, click the checkbox next to it.
Force a download of the Global Address Book
Occasionally, Outlook may not be using the most recent version of the Global Address Book (GAL), which may prevent you from finding a valid shared calendar in the directory. Downloading the most recent version of the GAL will fix the problem.
- On the Send/Receive tab, select Send/Receive
Groups. From the drop down menu, select Download Address Book.

- Check the box Download changes since last Send/Receive and
select Full Details, then click
OK.

- If your GAL has not been updated recently, this may take several minutes.
Last modified: Jun 22, 2010, 23:31 UTC