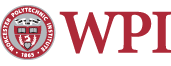Behold the Magic of UNIX SquirrelMail!
For those users of the WPI Community who are not signed up for an Exchange account there is a simple, easy to use web-based mail program located at http://webmail.wpi.edu. This mailer allows users access to their WPI email from anywhere in the world, as long as they are connected to the internet. The following directions will guide you through using Webmail.
1. Signing In
Once you open http://webmail.wpi.edu you'll need to sign in. For "Name:" use your UNIX username and password. (You may need to visit the CCC Account creation page if you do not already have a UNIX account.) Click the "Login" button to proceed to the next step.

2. Reading Your Mail
Once you are logged into Webmail the inbox appears in the main window. The default display size for your inbox is 15 messages per page. To read an email message, click the subject line link and the message will open in the main window.


This is where you read each individual email in your inbox. When in the email you can do a number of things. The most important features of this page are the "Forward", "Reply", and "Reply All" links. Clicking the "Forward" button will take you to Compose Message screen, altered with the message and subject fields already filled in from the previous email. The "Reply" button will also take you to an altered Compose Message screen. "Reply" will send a message to the original sender. Use the "Reply All" option to reply to all recipients of the original message, including the sender.

If a message has an attachment, it will be shown as a link at the bottom of the message in the gray-shaded "Attachments:" box. To download an attachment, click on the "download" link to the right of it.

3. Composing a Message
From any screen in Webmail, you can click on the "Compose" link at the top of the page to go to Compose Message screen where you can create email messages.

In the "To:" field type the name(s) of the recipient(s), use a comma to separate email addresses. Enter a subject for the email in the "Subject:" line, and the message body in the large text box.
To add an attachment scroll to the bottom of the page and click the "Browse" button to go through your files to find the one you want to attach. After locating the file, click on it, then click the "Open" button. The path of the file is listed in the text box next to "Attach:". Click the "Add" button to add the attachment to your email.

To send the message, click the "Send" button either above or below the text box.
4. Managing your E-mail
The Webmail system has features that allow for managing your email. Important features are: Deleting messages, Marking messages as read/unread, Creating folders, Moving messages to a different folder.
Deleting Messages
Because your inbox has a size limit, it's not possible to keep every received message. The quota, or maximum size allowed, for your inbox is 250MB. Once quota is reached, the inbox will no longer receive mail. I It's important to delete or move old messages from your inbox. To delete a message, or multiple messages, check off the checkbox(es) next to each message then press the "Delete" button. Your message is removed and cannot be restored.

Marking Messages as Read/Unread
If you want to select an unread message and make it appear as read, check the checkbox next to it and click the "Read" button. To do the opposite, make a read message appear to be unread, check it and click the "Unread" button.
How to Create Folders
To store a message(s) in a folder other than the inbox, you can create folders in Webmail. Click on the "Folders" link at the top of the page, from anywhere in Webmail. Enter a name for the folder in the text box underneath "Create Folder". You can choose to make this a subfolder of another folder by selecting its parent folder from the drop-down box.

From this page you can also manage your other folders, by renaming or deleting them.
To move a message from one folder to another, check the appropriate checkbox of the message(s) then select the folder from the dropdown box next to the "Move" button . Click the Move button when ready. The message(s) is then moved.
 Maintained by itweb.
Maintained by itweb.Last modified: Oct 14, 2009, 13:18 UTC