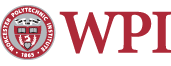Mail Filtering with the Web Client
This guide will demonstrate how to configure email filtering using the web client.
To start, scroll to the bottom of the the page and click begin. Enter your username and password to log in. Now you should have access to the spam management web client. When you have finished making changes, click the install link to implement the changes. If you wish to exit without making changes, then click the logout link.
Whitelist
When deciding whether or not an email message is blocked, messages that are whitelisted take precedence. If an email falls under the rules determined for the whitelist, then it will automatically be forwarded to your inbox, regardless of blacklist status or spam probability. For example, one might choose to use the whitelist to make sure that all email from a given address goes through.
Blacklist
Rules for the blacklist govern emails that are automatically blocked from going to your inbox. If an email falls under the rules determined for the blacklist, then it will not reach your inbox. However, the whitelist takes priority over the blacklist if a given message falls under the jurisdiction of both lists. Therefore, if the same email address is listed under both the whitelist and the blacklist, the whitelist rules will take precedence and the message will go through.
You can choose to automatically block any email message over a certain threshold of spam probability. Choose a percentage and click Add to begin blocking emails that are at least that likely to be spam. For most users, 80-90% should be sufficient. Messages that are blocked by this rule will never be seen in your inbox.
Additionally, you can choose to automatically mark the subject line of emails with their spam probability. Choose a percentage and what you would like the mark text to be and then click Add to begin marking emails. Marking can be useful if you use another mail client, such as Outlook Express, you can set up mail forwarding rules within that client that check for subject line text. Once you've finished setting up the marking rules, click Add to add them to the queue.
Once you've finished adding mail forwarding rules, click the install link to implement the changes you made.
Maintained by itweb.Last modified: Nov 19, 2008, 16:08 UTC